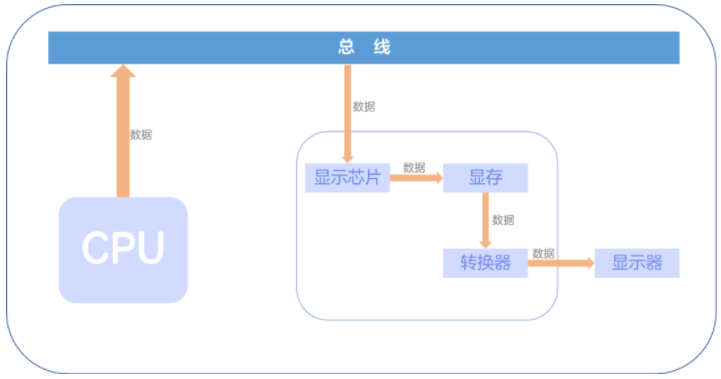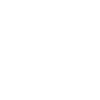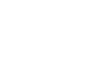- 同袍存储专注于企业级机械硬盘、监控专用硬盘、服务器固态硬盘、专业显卡等代理分销
- 服务热线:18681551725
对于设计师、工程师、研究人员、创意专业人士来说,英伟达虚拟化GPU(VGPU)技术让他们能够通过来自数据中心或云的GPU加速虚拟机货地更多功能和灵活性。那么在显卡虚拟化中vPC扮演着什么样的角色,vPC桌面pc是怎么部署的呢?
英伟达显卡vPC桌面授权是什么
随着产品迭代,vGPU支持了包括VMware、Linux KVM等虚拟化平台。特别是随着越来越多的工作负载运行在Linux平台,使用NVIDIA GPU进行图像数据的2D和3D渲染的需求越来越强烈。于是,NVIDIA与SUSE在其Linux Enterprise Server上开展合作,共同扩展对管理程序的支持,在基于Linux内核的虚拟机平台上提供vGPU支持。
而NVIDIA面向不同的GPU用户场景,分别提供了四种vGPU的类型,如下所示:
- GRID vAPP (vApps) – 虚拟应用/共享桌面场景
- GRID vPC (vPC) – 普通办公场景
- vComputeServer (vCS) – AI/HPC等计算场景,仅支持Linux系统
- Quadro Virtual Data Center Workstation (vDWS) – 专业图形和AI/HPC等计算场景,关于vDWS的讲解可以参考《英伟达Quadro vdws是什么》。
不同的vGPU类型需要不同的vGPU License来启用,可根据具体应用场景和工作负载来选择。必须随NVIDIA虚拟GPU软件许可证一起购买支持、更新和维护订阅(SUMS)。
英伟达GPU虚拟化软件授权授权方式
从vGPU软件选型角度来看,我们需要确认购买License授权的模式,以及vGPU的版本。
目前提供两种License购买模式(永久和订阅)以及四种vGPU的版本(对应不同的使用场景),在下面的内容里我们会做更详细的介绍:
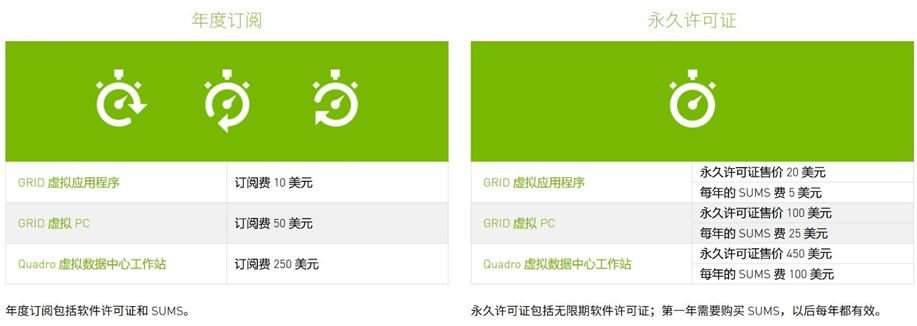
方式1:永久授权模式
当您购买的vGPU License是永久授权,则需要至少购买三年的SUMS服务。SUMS到期则意味着软件升级和支持服务也随之停止,软件使用不受影响。
方式2:订阅授权模式
如果您是购买的年度订阅模式(租用模式)的License,则SUMS服务已经涵盖在租用模式的License中。当租用模式的License授权到期,SUMS也随之到期。年度订阅模式购买一年起。
在确定了NVIDIA软件许可模式以后,我们需要确认购买的NVIDIA vGPU软件版本,目前有四个版本的vGPU软件可以选择。
- GRID vAPP(vApps) – 基于使用vGPU的并发用户会话数授权
- GRID vPC(vPC) – 基于使用vGPU的并发数授权
- vComputeServer(vCS) – 基于物理GPU授权,且仅支持订阅模式
- Quadro Virtual Data Center Workstation (vDWS) – 基于使用vGPU的并发数授权
如何NVIDIA GPU虚拟化软件授权方式
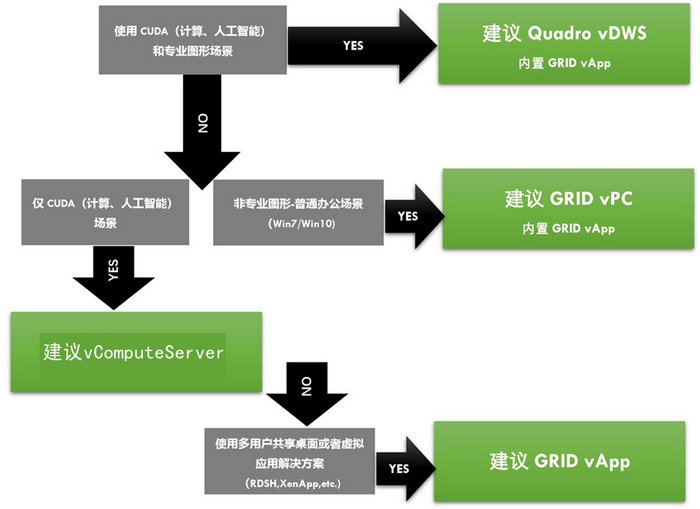
NVIDIA vGPU 各个版本详细的功能参数如下:
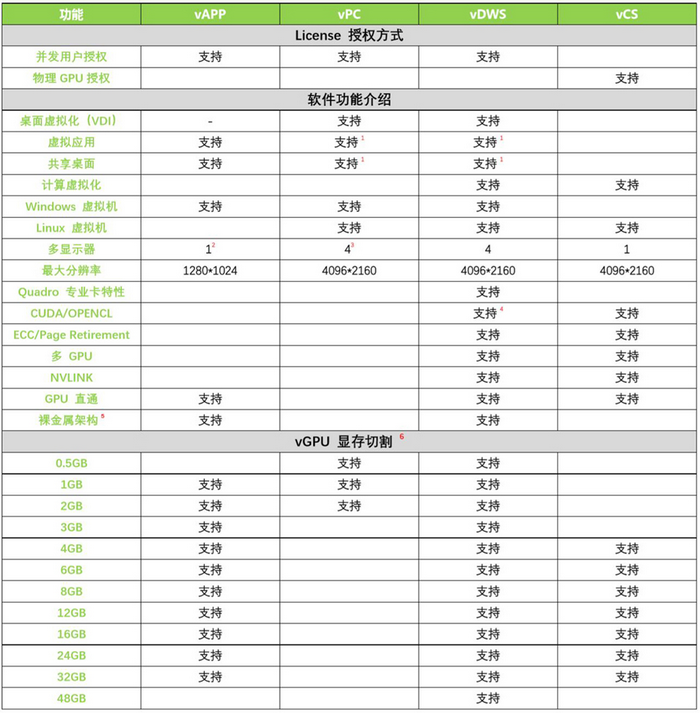
1. 内置 vApps License
2. 控制台显示分辨率限制
3. 最大支持 2 个 4K 或者 4 个 2560×1600 分辨率的显示器
4. Maxwell 架构 GPU 需要 1:1 切割才支持计算(CUDA/OPENCL)
5. M6 仅支持为主显示设备场景
6. 详细的显存切割方式参考:
https://docs.nvidia.com/grid/latest/grid-vgpu-user-guide/index.html#virtual-gpu-types-grid
vGPU License服务器部署流程
一、License server软件包获取
1、进入官网
打开NVIDIA官网地址:
http://www.nvidia.com/object/grid-evaluation.html
点击下载软件链接“Software Download”
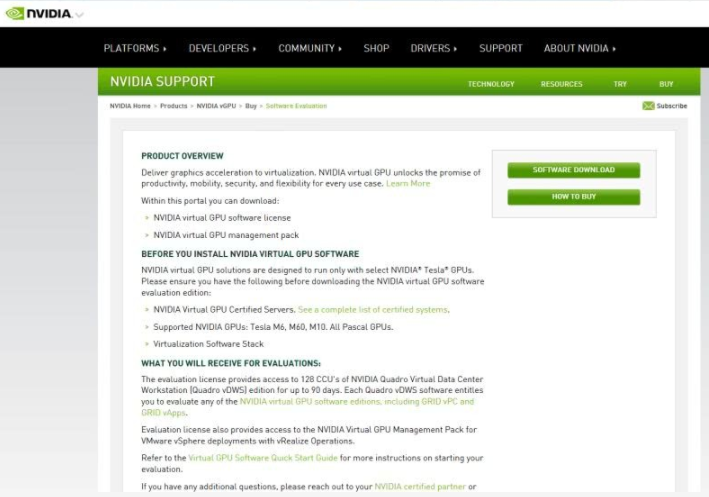
2、跳转至登录界面
如果之前有过NVIDIA帐号,请在注册界面点击下方的cancel;
如果从未申请过NVIDIA帐号,请先注册,然后登录注册邮箱激活你的帐号。

3、登录NVIDIA账号
如果已存在NVIDIA账号,在注册界面点击下方cancel后,登录NVIDIA账号,
或直接输入:
https://nvid.nvidia.com/dashboard/
登录NVIDIA账号
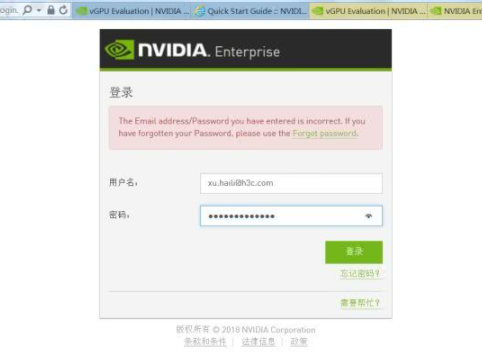
4、获取License 软件安装包
依次点击: Software &Services -> Product Information NVIDIA Grid,进入下载页面
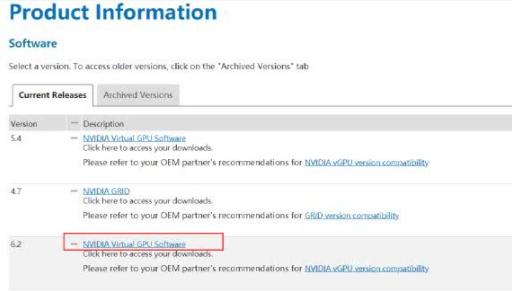
点击:NVIDIA vGPU for windows/ NVIDIA vGPU for Linux 链接,下载所需软件包
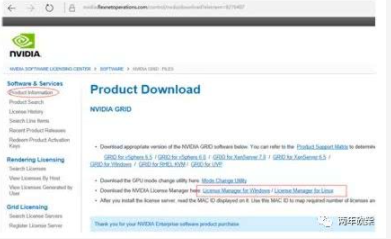
重要一:License软件包介绍
通过上述步骤,可下载到License Manager压缩包:
NVIDIA-GRID-windows-XXXX.XX-XXXX.zip
NVIDIA-GRID-linux-XXXX.XX-XXXX.tgz
Windows安装包,解压后可获取:
setup.exe:用于安装于Windows 虚拟机上
GRID License Server User Guide.pdf:Windows License 服务器用户指南
GRID License Server Release Notes.pdf:Windows License服务器版本说明
Linux安装包,解压后可获取:
setup.bin :用于安装于Linux虚拟机上
GRID License Server User Guide.pdf :Linux License 服务器用户指南
GRID License Server Release Notes.pdf :Linux License服务器版本说明
重要二:获取产品激活密钥(PAK)
获取方法一:从NVIDIA销售处下单并处理订单后,您会收到包含产品激活密钥的欢迎电子邮件。此邮件包含产品激活密钥(PAK),以下是欢迎电子邮件的示例:
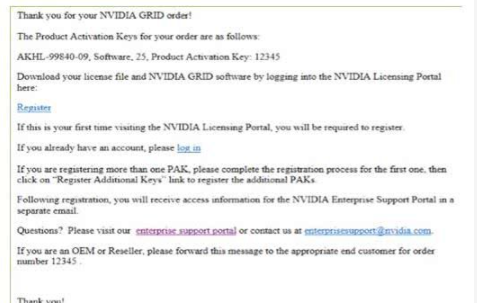
获取方法二:如果下单后只拿到许可密钥,可以通过许可密钥为您的账户兑换产品激活密钥(PAK),依次点击:Software & Services Redeem Product Activation Keys,进入Redeem Product Activation Keys页面,在下方表单中输入许可密钥进行兑换:
详见:https://docs.nvidia.com/grid/latest/pdf/grid-vgpu-user-guide.pdf
5、License server 安装
在win10_license服务器上,解压获取到的License软件安装包,NVIDIA-ls-windows-XXXX.XX-XXXX.zip包,运行setup.exe
安装步骤1
选择: “Iaccept the terms of the license Agreement” ,点击 Next;
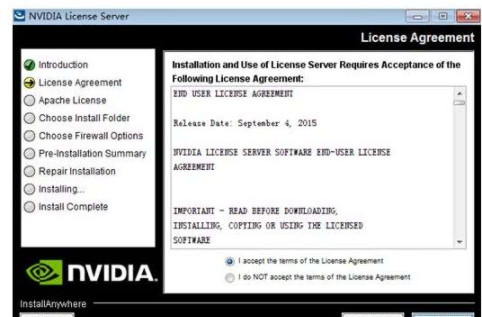
安装步骤2
选择: “Iaccept the terms of the license Agreement”,点击 Next;
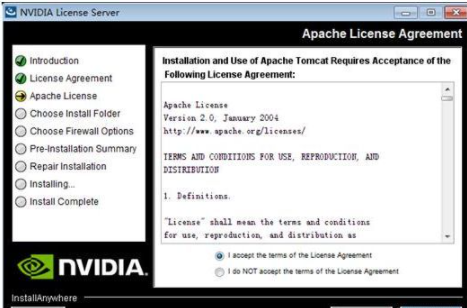
安装步骤3
可自定义安装路径,这里选择默认,点击 Next;
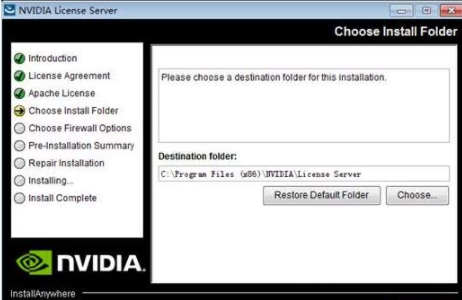
安装步骤4
默认勾选: “License server(port 7070)”,需要勾选上“Managementinterface (port 8080)” ,点击Next;
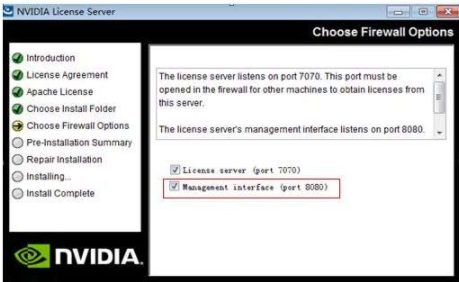
安装步骤5
点击“Install”
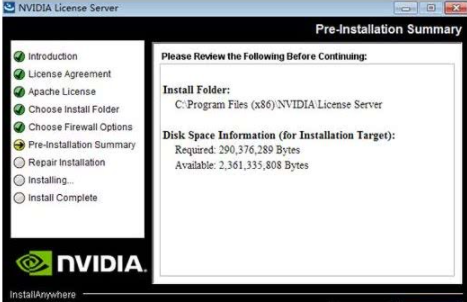
安装步骤6
安装完成,点击”Done”,完成安装。
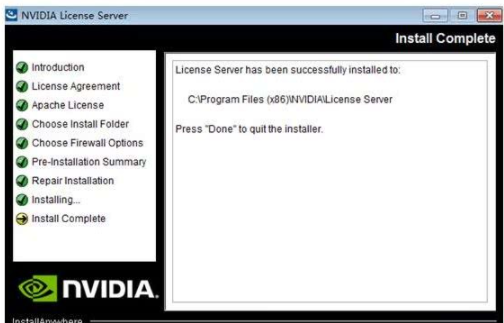
验证安装
验证许可证服务器是否正常运行,在win7_license服务器主机上打开Web浏览器并连接到http:// localhost:8080/ licserver,显示License管理界面。
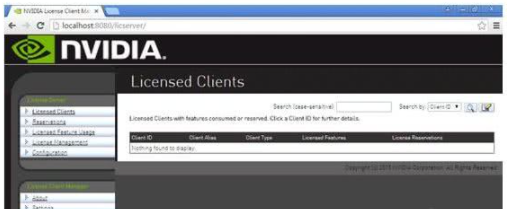
二、 获取License文件
步骤1:获取MAC地址
在License管理界面,打开License Server Configuration,通过Server hostID,获取到MAC地址,如下图所示:
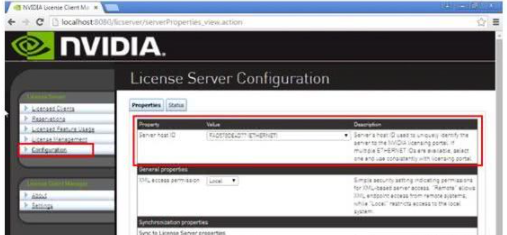
步骤2:注册License服务
在有能访问公网的办公电脑上,打开NVIDIA官网登录到”NVIDIA SOFTWARE LICENSING CENTER”页面。
依次点击:Grid Licensingà Register License Server,进入Register License Server页面,将获取到的MAC地址,输入“MAC address”中,并点击“Create”,如下图所示:
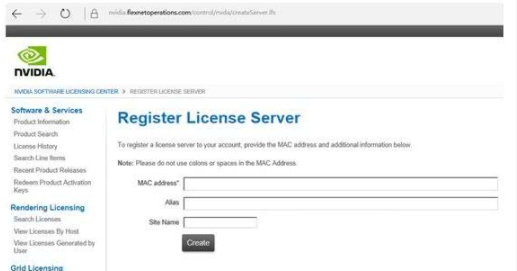
创建完成后,需要进入分配license页面。
注意事项:
1、MAC地址指的是授权许可服务器的地址,MAC地址之间不要有冒号;
2、如果没有执行本步骤,会导致导出的BIN文件中,没有真实可用的license信息。
然后在View Server页面单击“Map Add-Ons”,会显示目前账号一共可以分配的用户数。
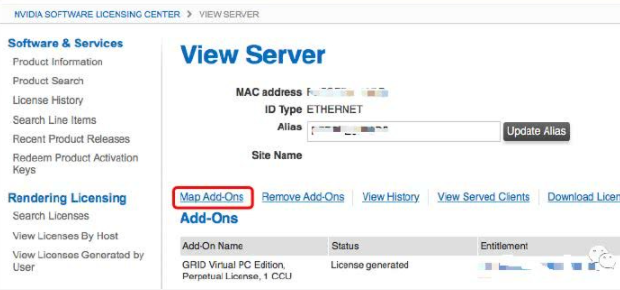
在Qty to Add框中填入需要分配的用户数量,然后点击Map Add-Ons就完成了分配。
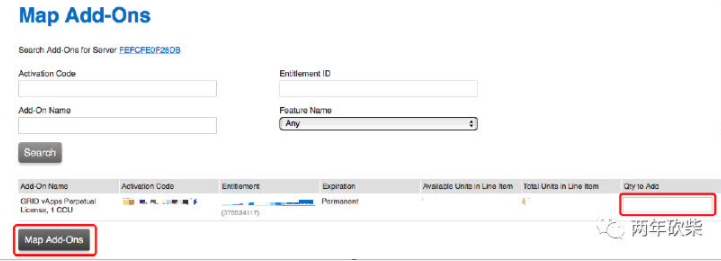
分配的数量可以通过重复上述步骤进行添加和删除,但是测试license不允许调低分配的用户数。
步骤3:下载License文件
创建完后,生成许可证*.bin文件,并下载保存到win10_license服务器上。
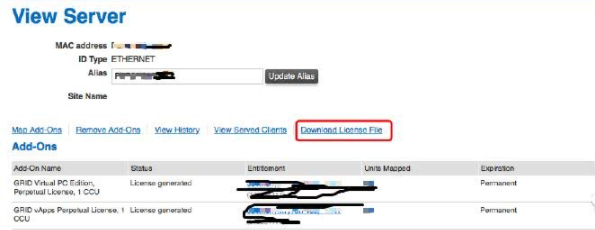
6、加载License文件
在win10_License服务器上,打开Licnese Management界面,授权管理平台的地址是:http://localhost:8080/licserver, 显示License管理界面,
从左侧菜单,依次点击:LicenseServer -> License Management,使用License服务器配置菜单导入,刚下载保存好的许可证*.bin文件,并点击Upload。如下图所示:
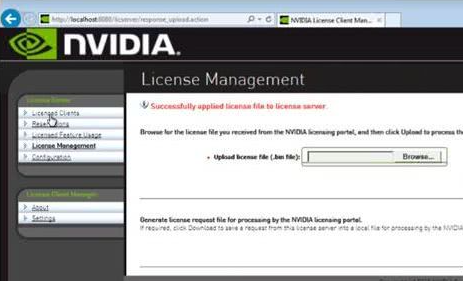
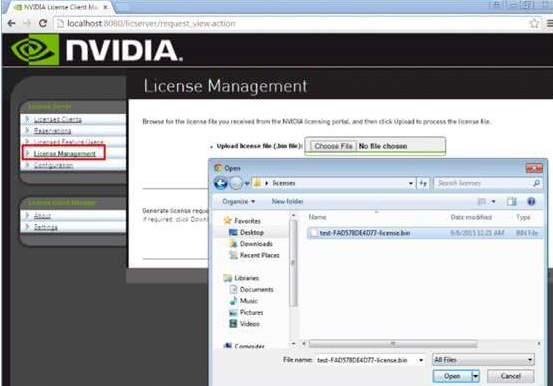
至此,Win10_License服务器安装完成。
vGPU License服务器常见问题
NVIDIAvGPU License Server组件是我们在实际生产部署以及搭建POC环境的过程中的重要环节。当一个vGPU虚拟机没有正常获取License的时候,其功能会受到很大的限制。由于测试License的申请,以及安装部署过程的注意事项,稍微大意或者缺乏耐心都有可能导致License组件部署失败,以至于影响整个POC测试的效果,所以做这种操作之时要足够仔细、严格按照官方指导要求来!
以下是NVIDIAvGPU License Server组件相关的问题进行的总结,供各位参考。
1.在成功提交测试License申请后,1-2个工作日依然没有收到测试License。
测试License申请:
http://www.nvidia.com/object/nvidia-enterprise-account.html
2.收到测试License PAK(激活码)后,登陆NVIDIA企业门户激活PAK失败。
建议:多数情况下都是由于网络原因导致(激活服务器在国外),所以建议不断的重试PAK的激活操作,此部分操作对耐心有一定的要求。
3.安装部署License组件版本的选择
建议:选择最新的License组件版本安装,新的License组件版本会对之前的版本会有BUG的修复,所以最新版本是一个很好的选择。
4.成功安装部署License组件后,发现License Web管理界面并不能成功的打开
建议:极有可能的一个原因是你安装了JAVA 7,而新的License组件对JAVA版本的要求是32位的Java 8。无论你的操作系统是32位还是64位,请使用JAVA8 32位版本。
5.成功安装部署License组件后,发现License组件并不能正常的工作
建议:很可能的一个原因是你安装License组件的操作系统不在官方支持列表。
6.访问License Web管理面板得到连接被拒绝的提示信息。
建议:检查License服务器的License服务是否正常启动,或者重新启动License服务
7.License组件安装部署成功且License导入成功,vGPU虚拟机却无法正常获取License
建议:请检查vGPU虚拟机到License组件服务器的端口7070是否通畅,可以使用Telnet命令检查,也可以简单粗暴的关闭License组件服务器的防火墙。
8.License组件安装部署成功且License导入成功,vGPU虚拟机却无法正常获取License(已经排除由于防火墙的原因导致)
建议:安装部署License Server组件的时候务必检查License Server的时间和整个环境的时间保持一致。
9.通过LicenseWeb管理面板上传License文件(Bin格式)失败
建议:最大可能的两个原因:1 申请License的Mac地址和License服务器的Mac地址不匹配;2License文件的有效期为24小时,超过24小时未导入到License服务器则必须重新下载License文件,再执行导入操作。
10.成功安装部署License组件后访问License管理界面出现乱码:
建议:使用英文版本的浏览器访问License管理控制面板
除此之外,时间同步要设置好,快照备份也必可不少,防范于未然嘛。
关于显卡GRID vPC虚拟化总结
随着2020年的发展,远程工作解决方案已成为许多人的新常态,越来越多的组织正依赖于算力和视频会议工具,以使其远程团队保持高效。在过去五年中,这些现代算力应用程序的图形化需求也显著提高。NVIDIA GRID vPC解决了虚拟桌面上GPU加速的这些新要求,提供了本机PC性能和更好的用户体验。为了保持高效,您必须确保具有最佳视频和音频质量的合适用户体验。视频中断和音频延迟会导致通信错误、信息丢失、生产率降低和整体挫败感。GPU加速的VDI与GRID vPC在使用视频协作工具时提供一致的用户体验。
发表评论
站内搜索
采购报价请联系
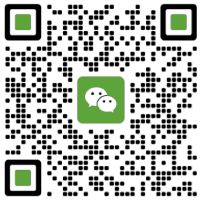

相关推荐
Copyright 2020-2026 同袍存储 粤ICP备2021121885号网站地图